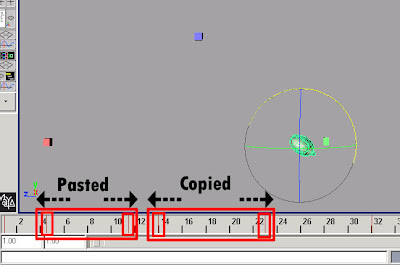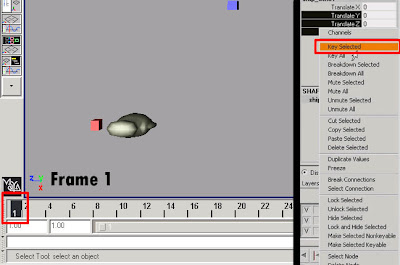Note: Its very useful when it comes to modify animation.

Select the Ship to disply the keys on the time line.
Right click on the time line to get the menu and click 'Dislplay Key Ticks' and from the option box and select 'From Channel Box'.
or..

Go to the Animation Preference box(located in the right hand corner) and go to Timeline > Key Ticks > Channel Box.
You can see that when you select the ship you can't see the keys on the timeline.
If you wanted to see the keys, we have to go channel box (cause we mentioned from Channel box in the option) and and select the 'keyed attribute', Notice as soon as we selected we are able to see the keys on the timeline.
If we have to copy the keyframe of 23 and paste it on Frame 14, then Hold the 'SHIFT' and Select the keyframe.
'Right click' on the timeline and select 'Copy' from the menu.

PASTE: Basically it paste the same value
PASTE CONNECT: It essentially going to keep the flow of our animation, so we won’t get the same value of Frame 23, It basically set a Key based on the default tendency.
So now we have copied 'Frame 23' and 'Pasted' on Frame 14, (we did'nt use 'Paste Connect') so the value of 'Rotate X' is same on 'Frame 14'.
Note: You Can't copy and Paste 'Multiple Keys'.
ROUGH TEST
Lets say we have to copy and paste two keys.
Just select the two keys, here i have Selected 'Frame 14' and 'Frame 23', but i have selected some more extra frames before and after like from 'Frame 12' to 'Frame 24'. So now 'right click' and say 'Copy'.
And here i have selected 'Frame 3' to 'Frame 12', and say 'Paste'. It does'nt matter how long you drag or it does'nt have to be on the same distance.
Its going to paste based of the Frames we have selected.
Here you can see the spacing between those two key sets, it paste according to the selection we made.
If you want to paste the same Frames the one we copied then we have to select the same number of Frames to paste.
(Ex: 'Copy' 10 frame, and select 10 frame and 'paste it' and we get the same distance)